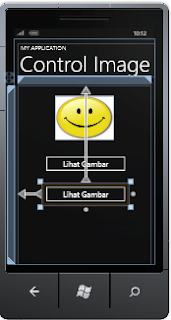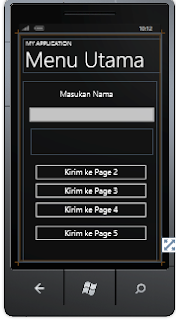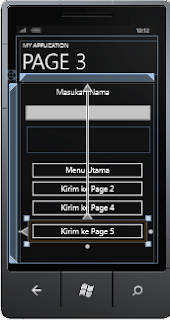Catatan Kuliah Pertemuan Ke 10 | 29 november 2013 - Dalam kesempatan ini saya akan menjelaskan tentang cara pembuatan control image yaitu kita memindahkan gambar dengan sekali klik berubah-ubah gambar nya. Langsung aja kita ke langkah-langkah nya
Langakah-langkah membuat image control dengan Software Windows SDK 7 :
Langakah-langkah membuat image control dengan Software Windows SDK 7 :
- Buka software Windows Phone SDK 7 ( 2010 )
- Pilih File
- Pilih New Project
- Pilih Visual C# > Windows Phone Application
- Beri nama file nya menjadi "Control Image" ( terserah kalian buat apa aja namanya )
- Klik OK
- Pilih Windows Phone OS 7.1
- Sebelum kita memasukan gambar kita harus membuat dulu desai tampilannya seperti gambar di bawah ini:
- Untuk Properties Image dan button nya :
Button
Nama : button1
Content : Lihat Gambar
Image
Nama : image1
- Nah kalau sudah membuat desainnya kita tinggal memasukan gambar nya ke dalam kolom kotak image tadi untuk membuat gambar nya menjadi bisa di pinddahkan kita harus menambahkan gambar nya 2 buah atau lebih.
- Nah ini adalah cara menambahkan gambar nya
- Klik kanan di Solution Explorer
- Pilih "Add"
- Pilih "New Polder" Seperti gambar di bawah ini:
- Beri nama polder nya menjadi "Image"
- Setelah membuat polder kita juga harus memasukan gambar di polder tersebut dengan cara
Klik kanan dipada polder "Image" nya > Pilih Add > Pilih Exsiting item seperti ga,bar di bawah ini
- Setelah itu maka akan muncul gambar di bawah ini nah kita pilih gambar yang di inginkan seperti gambar di bawah ini kalau saya hanya memasukan 2 gambar
- Kalau sudah di pilih gambar 2 tersebut maka akan hasilnya sperti ini di polder nya :
- Sekarang kita tinggal mengatur gambar nya ke kolom image tadi dengan cara memasukan gambar ke Source nya dengan cara:
Klik kotak image tadi ubah source di properties nya seperti gambar di bawah in yang di tandai ( memasukan gambar nya cukup satu aja )
- Sekaran kita tinggal memasukan source nya di tombol "Lihat Gambarnya" dengan cara megklik tombol nya 2 kali maka akan masuk ke "MainPage.xaml.cs" Seperti Source di bawah ini:
- Kalau sudah di buat scrip nya maka jalankan aplikasi nya maka hasilnya akan seperti ini:
Sebelum di klik tombolnya
Sesuddah di klik tombolnya
- Kalau di klik 1 kali lagi tombolnya maka gambar tersebut tidak bisa kembali ke gambar senyum sebelumnya
- Nah kita harus membuat tombol 1 nya lagi kalau mau tombol nya di klik langsung ke gambar sebelumnya lagi
- Buat Button 1 lagi dengan cara mengkopi button yang sudah ada
- Seperti gambar di bawah ini:
Setelah di tambahkan Source Codenya maka Source code akan berubah menjadi seperti ini:
- Setelah itu jalankan aplikasi nya maka akan seperti gambar di bawah ini:
Sebelum di klik
Setelah di klik
Setelah di klik kembali